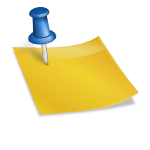PDF를 docx(워드), jpg(이미지), xlsx(엑셀), pptx(파워포인트)로 변환하거나 반대로 각 파일을 PDF로 쉽게 변환할 수 있는 Smallpdf 앱을 소개합니다.포스팅에서 보여드리는 방법으로 Smallpdf 앱을 활용하면 구글 드라이브에 저장된 PDF를 읽어들여 쉽게 변환할 수 있습니다.▲ 안드로이드, 아이폰 모두 구글플레이나 앱스토어에서 ‘Smallpdf’로 검색해 설치할 수 있습니다. PC로 이용할 경우 Smallpdf.com 홈페이지에서 파일 변환 등 모든 기능을 활용할 수 있습니다. 관련 방법은 포스팅 아래 링크에 남겼으니 참고해주세요.▲ Smallpdf 앱을 처음 실행했을 때 메인 화면입니다. 화살표로 표시된 둥근 플러스 버튼을 눌러 변환에 필요한 파일을 가져올 수 있습니다.▲ [카메라/갤러리/파일] 버튼이 생성됩니다. 스마트폰 카메라로 촬영한 화상을 이용하거나 갤러리에 저장된 화상을 추가할 수도 있습니다. 나는 구글 드라이브에 업로드한 PDF를 읽고 변환을 진행해 보겠습니다.▲ 상단에 구글 드라이브에 직접 접속할 수 있는 메뉴가 있어 클라우드에 저장된 파일을 불러와 작업을 진행할 수 있습니다. 구글 계정에 연동해서 사용하니 여러모로 편리하네요. 구글 드라이브에 등록된 파일을 하나만 선택할 때 짧게 누르고, 여러 개를 선택할 경우 길게 눌러 여러 개의 파일을 선택하고 상단의 [선택]을 누르면 됩니다.▲ PDF 파일을 선택하면 위와 같이 목록에 추가됩니다. 오른쪽의 3개의 점 버튼을 눌러 관련 메뉴를 실행할 수 있습니다.▲ PDF를 다른 종류의 파일로 변환하기 위해 [다음 형식으로 변환]을 클릭하면 변환 가능한 파일을 확인할 수 있습니다.▲ 앱에서 워드/이미지/엑셀/파워포인트로 변환할 수 있습니다. 나는 [Word로 변환]을 눌러 진행했습니다.▲ 용량에 따라 달라질 수 있는데 2.2MB 변환하는데 1분 정도 걸린 것 같습니다. 위와 같이 converted가 이름에 추가되어 docx(워드)로 변환되었음을 확인할 수 있습니다. 터치해서 내용도 확인할 수 있습니다.▲ 공유 기능을 이용하여 스마트폰의 각종 앱으로 전송하거나 휴대폰이나 클라우드에 저장할 수 있습니다. 정말 유용한 앱이지만 무료 서비스를 이용할 경우 모든 기능 중 하루 두 번 이용할 수 있다는 제약이 있습니다.저처럼 가끔 이용하는 경우는 무료 서비스로도 충분하지만, 많이 사용할 필요가 있는 경우 체험 서비스로 일정 기간 제약 없이 사용해 볼 수도 있습니다.PDF통합프로그램이필요없고웹서비스로편안하게!PDF문서를맞추는방법으로관련기능을포함한프로그램을활용해도좋지만별로활용하지않는…blog.naver.comPDF통합프로그램이필요없고웹서비스로편안하게!PDF문서를맞추는방법으로관련기능을포함한프로그램을활용해도좋지만별로활용하지않는…blog.naver.comPDF 파일의 용량을 줄이는 Smallpdf 웹 서비스 PDF 파일에 이미지를 많이 첨부한 경우 용량이 상당히 커집니다. 이때 효과적으로 용량을 줄이는 방법… blog.naver.comPDF 파일의 용량을 줄이는 Smallpdf 웹 서비스 PDF 파일에 이미지를 많이 첨부한 경우 용량이 상당히 커집니다. 이때 효과적으로 용량을 줄이는 방법… blog.naver.comPDF 파일의 용량을 줄이는 Smallpdf 웹 서비스 PDF 파일에 이미지를 많이 첨부한 경우 용량이 상당히 커집니다. 이때 효과적으로 용량을 줄이는 방법… blog.naver.com